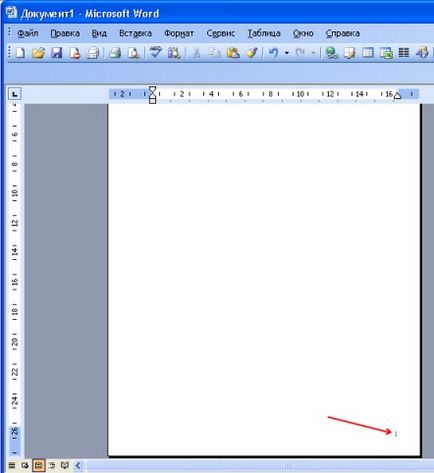Hogyan számozza az oldalakat egy Word
Ez a cikk részletesen ismerteti, hogy megszámlálja az oldalakat Word, válassza ki a helyét a számozási formátumot, valamint hogy megszüntesse a számozás minden oldalon a dokumentumot.
Ahhoz, hogy hozzá a számokat a dokumentum látható, kattintson a lap „Insert”. A „Fejléc és lábléc” click kattintson az „Oldalszám”, és válassza ki a számozás helyzetbe. A lenti képen, én választottam a helyen, a lábléc, hol van a központ.
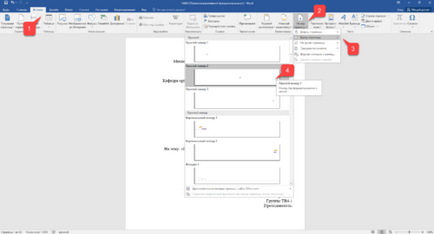
E művelet után a végén minden oldalon meg fog jelenni a számozás, valamint megjeleníti a fejléc és a lábléc. kattintson az „Ablak bezárása fejlécek és a lábjegyzetek” annak érdekében, hogy lezárja a kijelző fejléceket és a lábjegyzeteket.
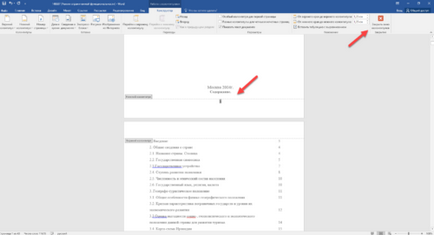
Ha szükséges, akkor módosítsa a számozási formátumot, például, hogy a számok nem arab és római. Ehhez ismét megy a tab „Insert” és „lapszámok” nyitott „oldalszám formátumát”.
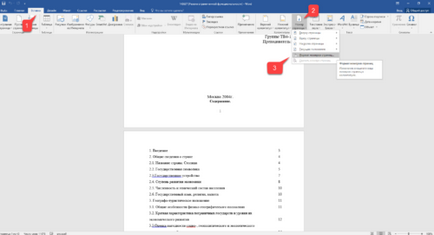
Itt lehet kiválasztani a megjelenést, valamint néhány szám kezdődik a számozás. Miért lehet szükség, megtudhatja a következő bekezdésben.
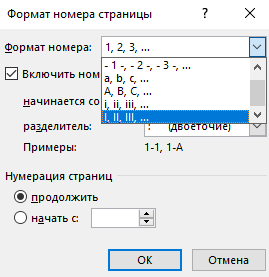
Vegye ki a számozás a fedőlapon
A legtöbb iskolában az egyik feltétele a regisztrációs okmány felsorolt nincs számozás az első (első) lapot. Ha csak be az oldalszámot, a fentiek szerint, a számozás lesz az első oldalon. Kezdeni a számozás az első oldalon, de ez nem jelenik meg az első oldalon, tegye a következőket.
Ide a lap „Layout” és kattintson a „Page Setup”, amint azt az alábbi ábra mutatja.
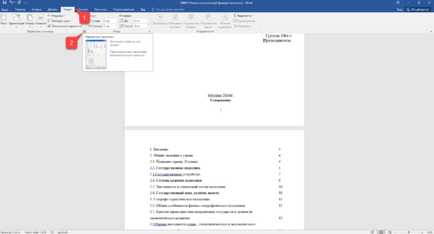
Menj a lap „Papírforrások”, és tegye csóka „Különbséget első fejlécet és láblécet.” Ezután kattintson az OK gombra.
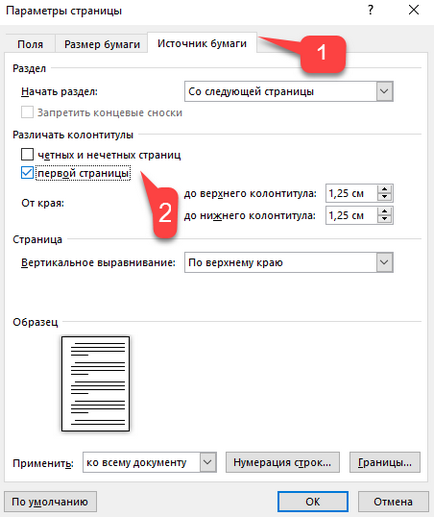
Most számozás végzik, mint korábban, de az első oldalon nem jelenik meg az oldalszámot, ebben az esetben az 1. számú.
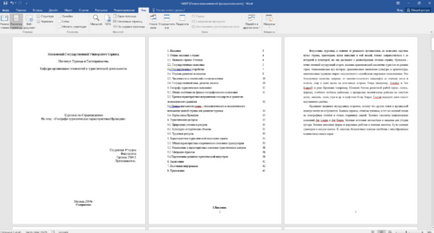
Ha szükséges, a számozás nem jelenik meg az első oldalon (címlap), és a második, úgy, hogy elindul egy szám 1, akkor szükség van a „Beszúrás” menü - „Oldalszám” - „Page Number Format” tegye számozása 0. Tehát első oldal számának 0 nélkül a kijelzőn, és a második oldalon kezdődik az 1. számú, a harmadik oldalon a 2-es szám, és így tovább.
Számozása a harmadik oldal
Egy kis bonyolítja a feladatot. Meg kell számozást volt, de nem jelenik meg az első és a második oldalon. Miután az első oldal általában a címlapon, a második lehet egy tartalomjegyzéket, ami szintén nem igényel számozás.
Meg kell, hogy nevezett művelet a „Page break” a számozás a harmadik oldalon. Kezdeni számozás vissza a beállítások alapértelmezés szerint, ha rejtett kijelző számozás az első oldalon. Tegyük fel, hogy abban a pillanatban, hogy engedélyezte a számozás az első oldalon, és az első oldalon mutatja az 1. számú, a második oldalon a 2. számú, és így tovább.
Az egyszerűség kedvéért, hogy a kijelző az összes karakter a Word. Ehhez a lapon „Home”, kattintson a gomb „Mindent megjeleníteni a jeleket.”
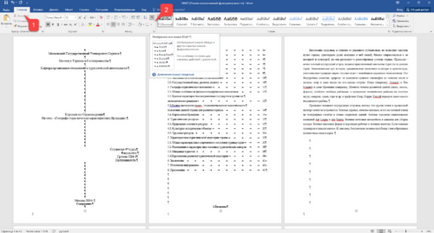
Most, hogy már megjelenik a jeleket a dokumentumokat, beleértve a szóközöket és az üres sorok az egér bal gombját az utolsó karakter az első oldalon a dokumentumot. Aztán a jelzálog, „Layout”, kattintson a „törések” - „Tovább” gombra.
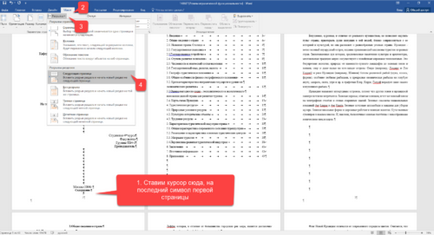
Nem ugyanaz a cselekvés a második oldalon a dokumentumot. Ha mindent helyesen, a mellékelt funkció kijelző minden karakter megmutatja a végén az első és a második oldalon a sortöréseket. Az alábbi képen látható vörös nyilak.
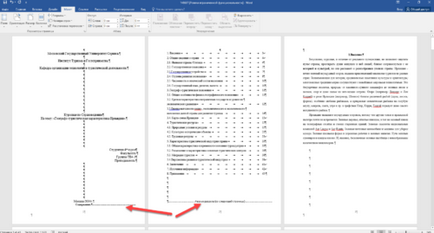
Most a harmadik oldalon vannak számozva 1. Ha azt akarjuk, hogy számláltassanak száma 3, akkor a menüben a „Beszúrás” - „Oldalszám” - „Page Number Format” beállítása „Kezdjük 3”.
Már csak egy probléma, az első két oldal van oldalszám megjelenik. Ahhoz, hogy távolítsa el őket, válassza ki az első oldalon, menj a lap „Layout” - „Oldalbeállítás”. Következő fülön a „Paper Source” letette csóka mellé „megkülönböztetni az első fejlécet és láblécet.”
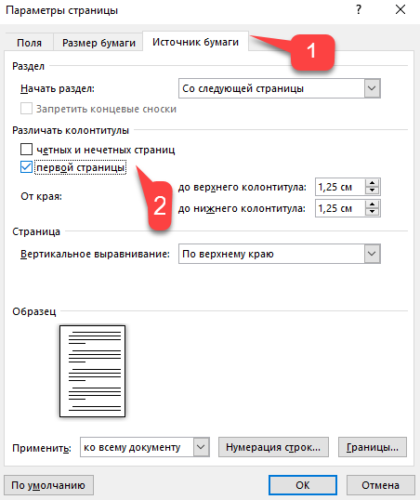
Nem ugyanaz a cselekvések és a következő oldalon a dokumentumban.
Így tudtuk ezt megtenni az első két oldalt a számozás nem jelenik meg, és elkezdett egy harmadik, azokkal a számokkal, hogy akarunk.
By the way, ez a módszer egy kis szünetet, akkor lehet kezdeni számozás, nem csak a harmadik oldalon, és teljesen olyan.
Ahhoz, hogy távolítsa el a számozás, kattintson duplán bármelyik oldal számát, majd nyomja meg a DEL gombot. Minden szoba el lesz távolítva a dokumentumból.

Állítsa be a pozíció számok (például a lap alján), és az összehangolás (pl jobbra). Eltávolítása csóka az elem „számot az első oldalon,” akkor kapcsolja ki a számozás az első dokumentum lapot.

Kattintson a „Format”. Adja meg a számozási formátumot (például római számokkal), és meghatározza, hogy a számok indul oldalszámozás.

A változtatások után kattintson az OK gombra, és minden az oldalakat számozni.