Hogyan változtassuk meg a háttérben a Photoshop
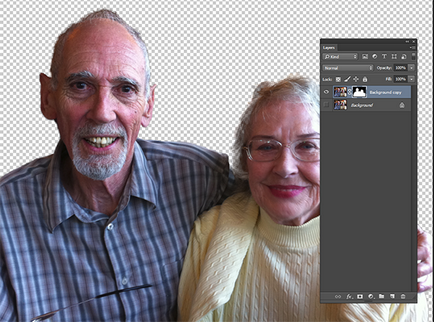
Sok kezdő tanulni Photoshop elsősorban felteszik maguknak a „hogyan kell változtatni a háttérben a képen?”, Vagy „hogyan tesz egy töredéke egy fényképet a másikra”.

Beszélünk a Quick Select Tool (Gyors kijelölés eszköz). Segítségével csúcspontja fontos töredékek, és tegye a különböző háttérrel.
Hogyan kell használni a Quick Select eszköz
Korábban, a felhasználók többsége a Photoshop kiválasztási eszközök előnyös más módszereket lokalizáció a képet. Az ok - a viszonylagos összetettségét felhasználásra, és nem mindig kielégítő eredményt. A Quick Select eszköz helyzet megváltozott a jobb. Ki „cut” egy töredék egy fényképet, és illessze be egy másik nagyon egyszerű. Gyakori, hogy az összes munkát percben - 2-3 lépéseket. Kezdjük.
Szerszám Gyors kijelölés eszköz található az eszköztáron. Az egyik csoport a „varázspálca”. Illusztráció - az alábbiakban.
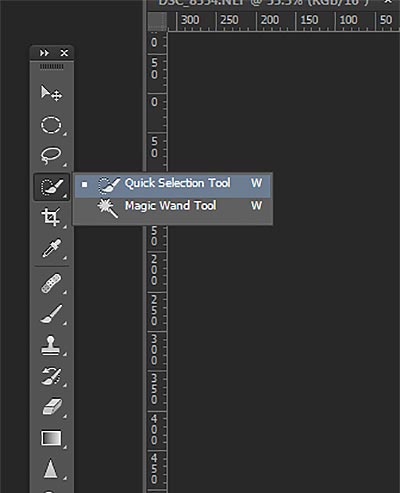
Isolation épül az algoritmus a szabványos kefével. Minden, ami belép a belső átmérője a lelátókon. És azt is, a második egér van nyomva, és / vagy az ofszet mutató (ecset) a közelben szín kívüli régió.
Így akkora, mint egy kefe, árnyékolás széle szabályozott billentyűzet vagy egy különleges betét (ecset ikonra digitális átmérő érték) Eszköz helyi menüből (lásd. Az alábbi képen látható). Azt is lakik a kiválasztási ecset segítségével gyorsbillentyűk „[” teszi az ecset kisebb, míg a „]” tovább.
Törekedjen arra, hogy optimális esetben az ecset mérete - ha a háttérben vannak apró részletek, nagy átmérőjű nem biztosítja a pontos kiválasztása.
1. lépés: A válogatott
Válassza ki az eszközt, és vigye az egérkurzort a kép fölé. Ezután kattintson a bal egérgombbal és tartsa, húzza át a területet. Amint a „masírozó hangyák” szelekciós határ eléri a jobb szélén a pályán, engedje fel az egérgombot.
Szerszám Gyors kijelölés eszköz elég „okos”. Elemzi a különbség a színe a pixel és a legtöbb esetben egy jól meghatározott határ menti területeken. Ha hozzá kíván adni a választás - nyomja meg a Shift billentyűt, és miközben azt használja az eszközt egy másik területre.
Hogy kizárja a szigetelés bizonyos részeinek használatához mód „törölje” - Alt billentyűt és közben a csúszó eszköz részéről a választott zóna (ami szükséges, hogy megszüntesse a választás).
Tanács. Összesen megközelítőleg egyenletes háttér lehet elválasztani a nagyobb átmérőjű a kefe. De hozzáadni vagy eltávolítani apró alkatrészek csökkenteni kell a szerszám méretét. Ez garantálja a megfelelő működést, és a helyes meghatározás a határokat.
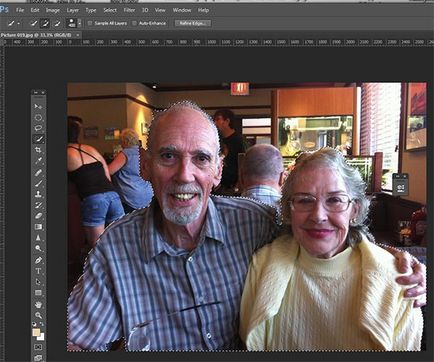
2. lépés: Célzott él
Tehát az alap választása van. De ez sem tökéletes. Hogy véglegesítse a határok és a kontúrok tudja használni az eszközt finomítása él. Ez a gomb helyi menüjében a kiválasztási eszközök. Akkor aktív, ha a kód képrészlet már kiosztották.
Az eszköz finomítása Él (tisztított régió) módosítható határ választását. Mit fog tenni a kiválasztási sima és reális.
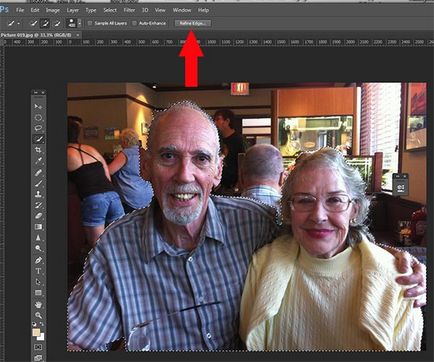
Ha megnyomja a finomítása Él párbeszédablak eszköz. Hogyan néz ki - mutatja az alábbi ábra.
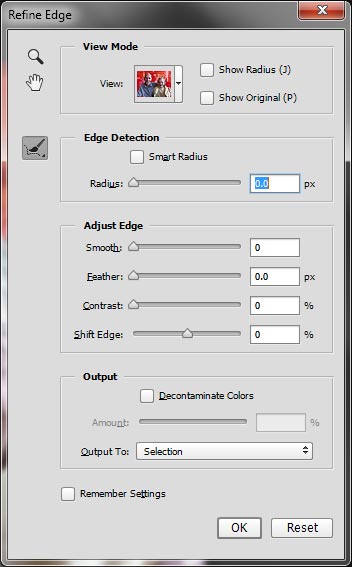
Az első dolog, hogy létrehozza - a kiválasztás jelenik meg. „Marching hangyák” aligha ideális választás. Az eszköz kínál árnyalat háttérszín kiválasztása. Az eredmény nagyon hasonló ahhoz, ahogy a maszk réteg jelenik meg.
Egyszerűen fogalmazva, akkor láthatjuk a kép egy részét, mintha egy színes üveg. Ha úgy találja, hogy könnyebb, akkor „sötétíteni” - válassza ki a megjelenítési mód a fekete háttér. Akkor látni a kiváló kiválasztás, de nem látja semmi mást.
A nézet módosításához elég az egér bal gombjával az ikonra View. A telepítési ablak megjelenítési mód - Részletek Options mezőbe. Ezután egyszerűen - minden üzemmódban jelenik meg, mint egy ikon (amelyet alapján a választás). Ön választja ki a tökéletes választás az Ön számára, kattintson a bal egérgombbal a kívánt sort. Ebben a tutorial mód, „fekete-fehér” kijelző van kiválasztva.
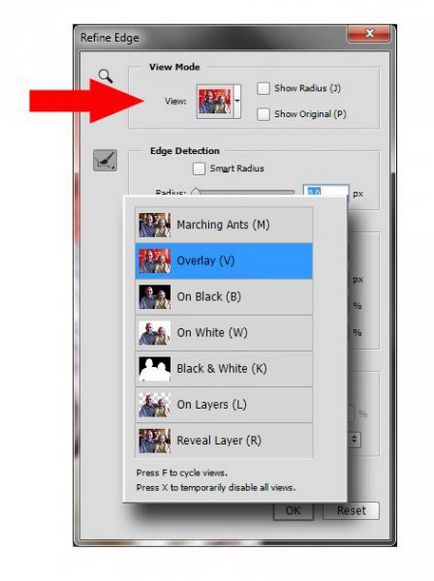
Sliders élek (Beállítás él) csoport beállításait megadja a lehetőségét kivetéséről anti-aliasing vagy tisztázza a határokat a szétválasztás.
Tehát, miután a kijelző mód választására a kép jelenik meg a képernyőn, hasonlóan a kép a képen (lent). Plus fekete-fehér kijelző világos és pontos vizuális érzékelés elszigetelten határokat. De van egy probléma - a pontos haj kiválasztása. Egyes emberek már szinte ott. Mások lehet, például „egy kicsit rendetlen” frizura. Izolálása egyes hajtincseket, vagy - egy nehéz feladat. A Quick Selection Tool alkalmas erre a célra.
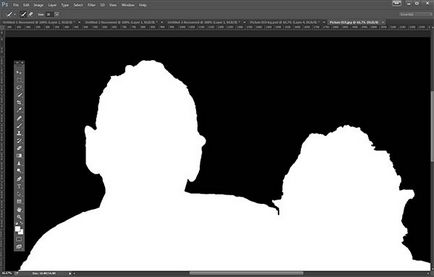
Állítsa be a „szélén határozza» (Szegélyérzékelés), hogy ellenőrizze a műszerfal, szemben a paraméter „intelligens sugár» (intelligens Radius). Ezután mozgassa a csúszkát, hogy egy hurkot a haj átláthatóbb.
Tanács. a megfelelő alkalmazást, akkor van értelme változtatni a méretét, a „ingás módszer.” Azaz, először tolja a csúszkát jobbra közeli értékeket a végletekig. Ezután a bal oldalon. És így tovább, csökkentve az amplitúdó. Így hamarosan lesz elérni egy elfogadható szétválasztása vékony részeken (szőr, toll, stb stb).
3. lépés: Ha szükséges, használja éidetektáló Brush
Ha alkalmazása után intelligens sugár elégedetlen az átláthatóság szintjét haj kiálló zóna válassza éidetektáló ecset eszközt (az ikon mellett balra található Edge Detection Zone) és tisztítsa meg a kefe a kívánt töredékek. Az az eszköz használata növeli az átláthatóságot a sima területek körül a kiválasztás.
Ebben a szakaszban kívánatos közötti váltáshoz megjelenítési mód, és hogy működik egy nagyobb léptékű 150-200%.
Ha véletlenül törli „túl sok” információ, tartsa lenyomva a ikont az ecset. A megjelenő ablakban válasszuk ki az alkalmazást mód Eraser (radír). Megszüntethetik a korábbi stroke.
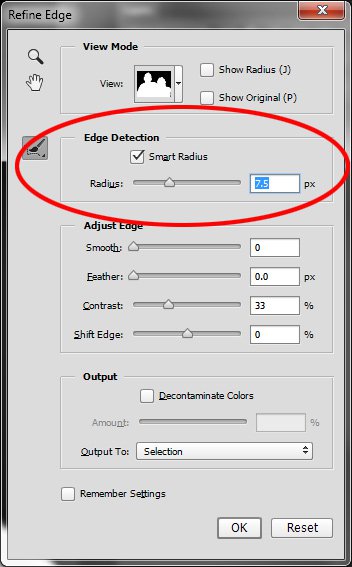
Miután létrehozta elfogadható Ön szerint kiválasztás, ki kell választania, hogy milyen típusú kimenet - hogyan és hová tegye a kiválasztott területet. Ahhoz, hogy ezt a célt szolgálja a blokk kimeneti szakasz alján a szerszám panel finomítása él.
Jelölje fertőtlenít Colors opció (világos színű), és húzza a csúszkát, hogy kiválassza a használat intenzitása. Nem szükséges beállítani magasabb értékeket. A szint 2-5% is elegendő, hogy semlegesítse a moaré.
Ezután állítsa a kimeneti módot az új réteget a maszk: új réteget Layer Mask.
Az eredmény egy kép, hasonlóan egy fotó:
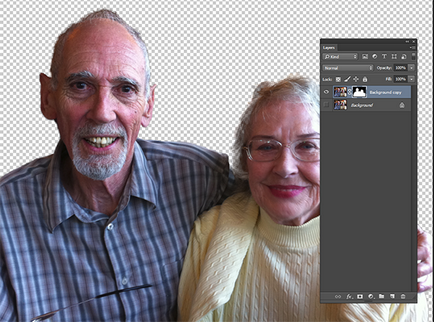
Gratulálunk! Ön megszabadult a háttérben. Szabad terület új réteget átlátszóvá vált. Mi marad - az alapja, amelyet egymásra egy másik képre.
Egy új háttérkép
Nyissa meg a kívánt képet helyeznie egy. Révén a szerszám (Move eszköz) egyszerűen húzza a fő kép.
Ennyi - van egy új háttér. Húzd ezt alatti réteg réteg a képet. Ha tetszik - távolítsa el a régi háttér réteget. Ennyi - a fő munkát már elvégezte. Ha a színpaletta az új kép párosul a fragmentum kép jól néz ki.
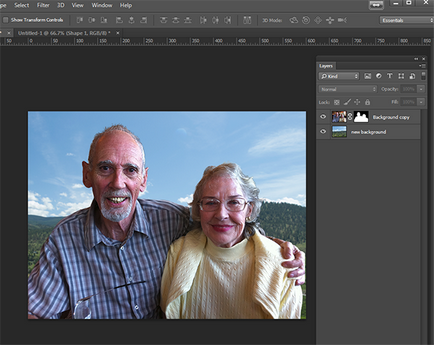
Ebben a munkában is véget ért. Mint látható, a 100% a feldolgozást végezték, két szerszám: Gyors kijelölés eszköz és finomítása él. Még ha növelik a fényképet látható, hogy például egy nő haját szép átfedés. Vannak az átláthatóság és a világos háttér színeket.

simítás
És most a költségek egy kicsit több időt tölteni az összehangolás telítettség és így egy szép puha árnyalatú képek. Ehhez használjon egy réteg maszkot és „meleg» Photo Filter.
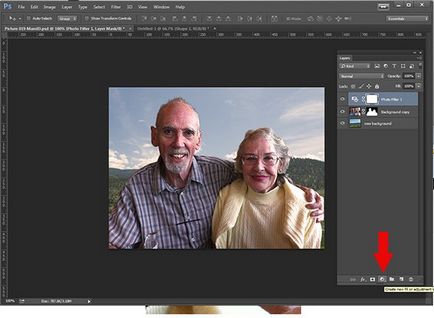
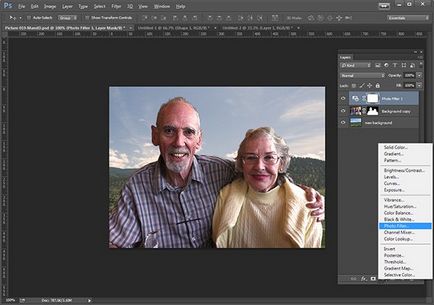
Megkapjuk a végső képet.

Elfogadom, családi fotó, a háttérben a naplemente hegyek sokkal kellemesebb, mint ez a háttér a Roadhouse. És ez annak ellenére, hogy az eredeti kép készült segítségével az iPhone. Ha a kép került egy fejlettebb rendszer, az eredmény még jobb lesz.